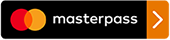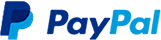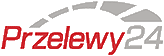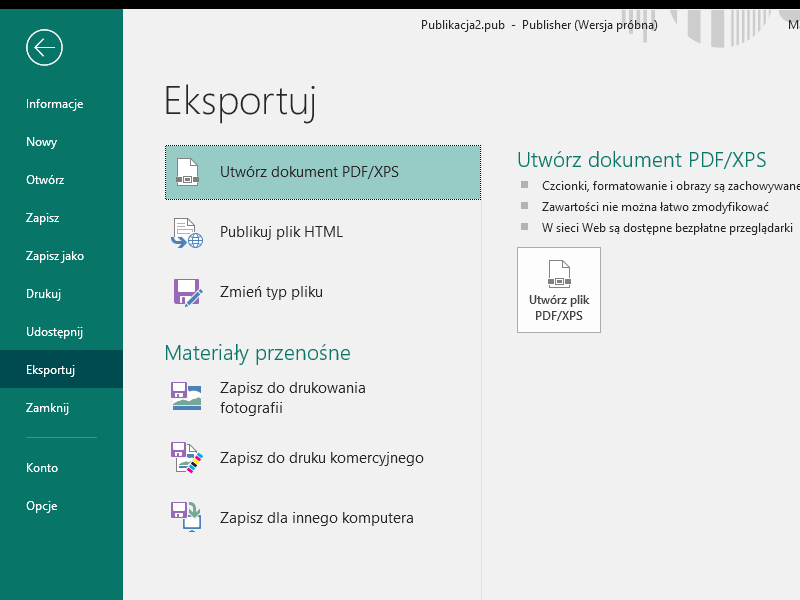 Sposób przygotowania dokumentu PDF do druku z programu Microsoft Publisher
Sposób przygotowania dokumentu PDF do druku z programu Microsoft Publisher Wybieramy eksport, następnie utwórz plik PDF.
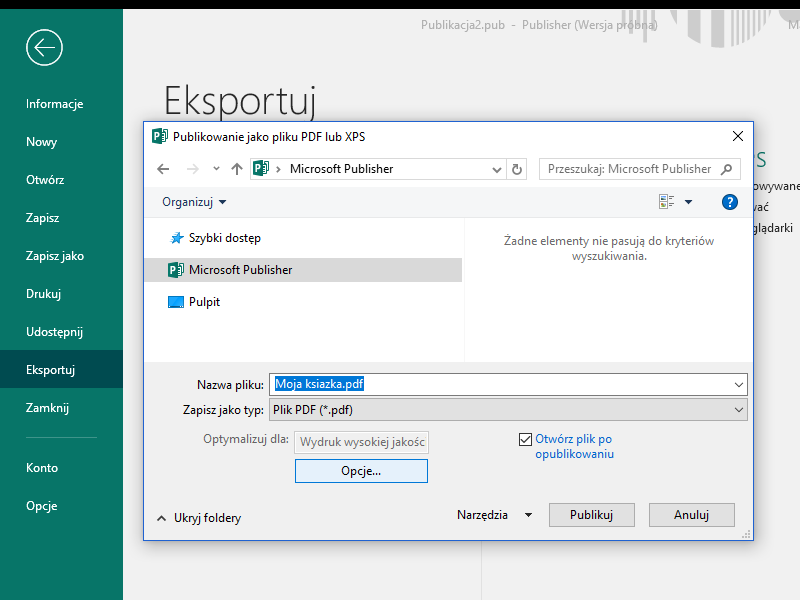 Wybieramy ścieżkę zapisu i wpisujemy swoją nazwę, następnie klikamy w OPCJE.
Wybieramy ścieżkę zapisu i wpisujemy swoją nazwę, następnie klikamy w OPCJE.
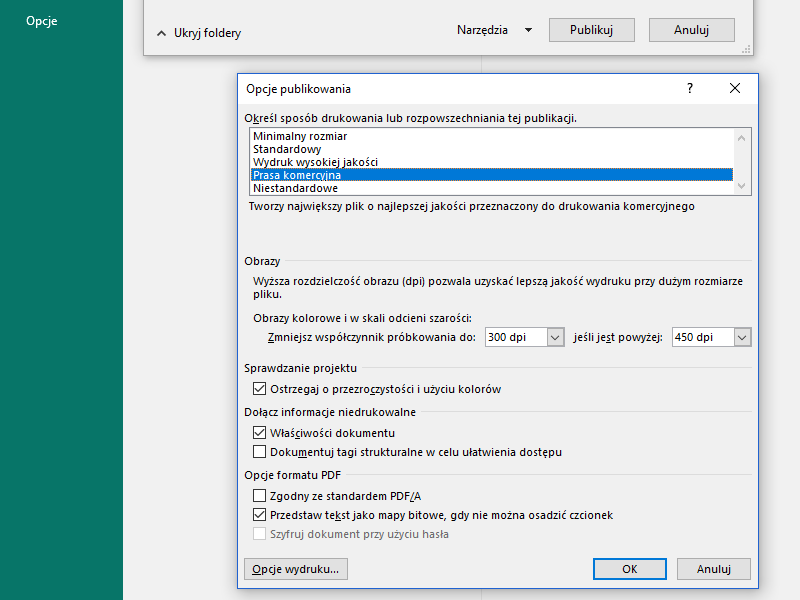 W opcjach ustawiamy "Prasa komercyjna", klikamy OK. Następnie zapisujemy dokument.
W opcjach ustawiamy "Prasa komercyjna", klikamy OK. Następnie zapisujemy dokument.
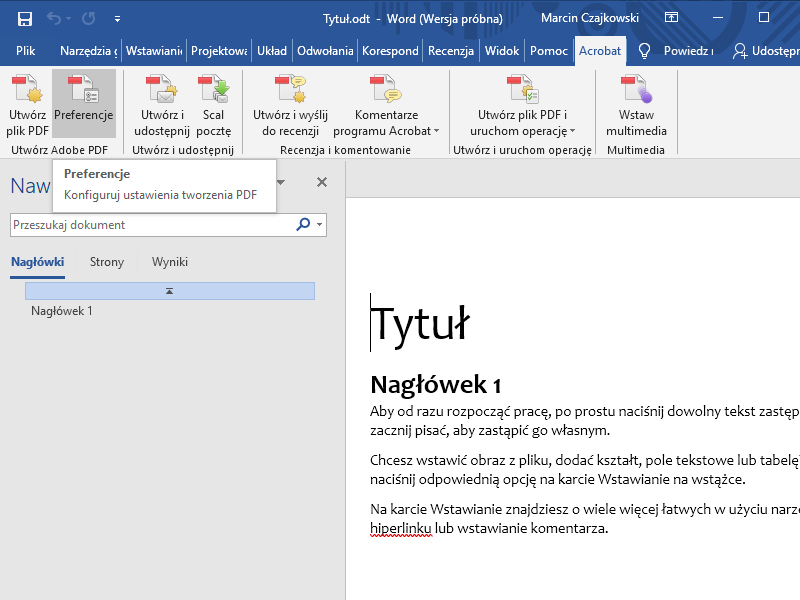 Sposób przygotowania dokumentu PDF do druku z programu Microsoft Word
Sposób przygotowania dokumentu PDF do druku z programu Microsoft Word Zanim przystąpimy do eksportu musimy ustawić preferencje. W tym celu wybieramy z menu Acrobat preferencje.
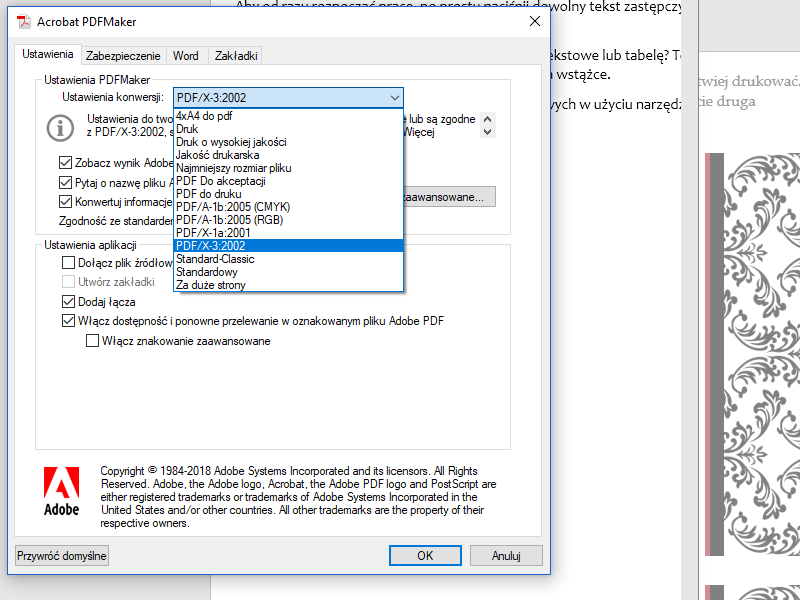 W ustawieniach PDFMakera wybieramy "PDF/X-3:2002", jeżeli jest dostępny wybieramy "jakość drukarska" i klikamy "OK"
W ustawieniach PDFMakera wybieramy "PDF/X-3:2002", jeżeli jest dostępny wybieramy "jakość drukarska" i klikamy "OK"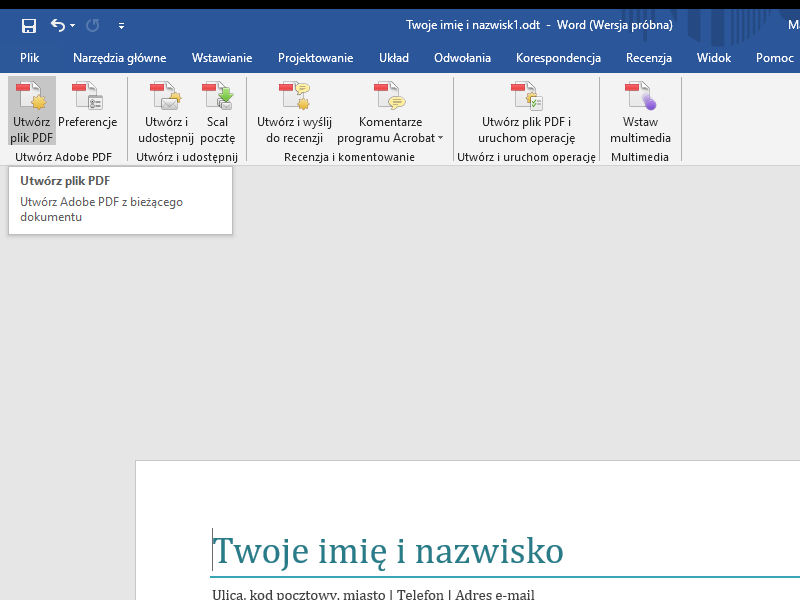 Następnie wybieramy "utwórz plik PDF"
Następnie wybieramy "utwórz plik PDF"
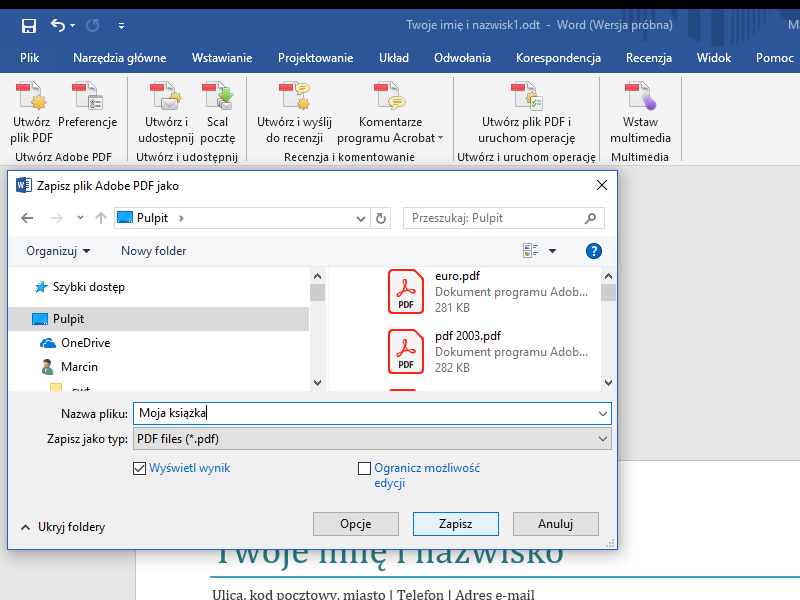 Wybieramy ścieżkę do zapisu i podajemy nazwę dokumentu, następnie zapisujemy.
W związku z faktem że Microsoft Word nie obsługuje trybu projektowania w CMYK, nie polecamy tego programu do składania prac kolorowych
Wybieramy ścieżkę do zapisu i podajemy nazwę dokumentu, następnie zapisujemy.
W związku z faktem że Microsoft Word nie obsługuje trybu projektowania w CMYK, nie polecamy tego programu do składania prac kolorowych 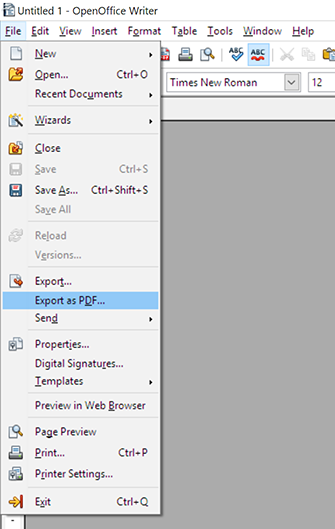 Sposób przygotowania dokumentu PDF do druku z programu Open Office
Sposób przygotowania dokumentu PDF do druku z programu Open Office 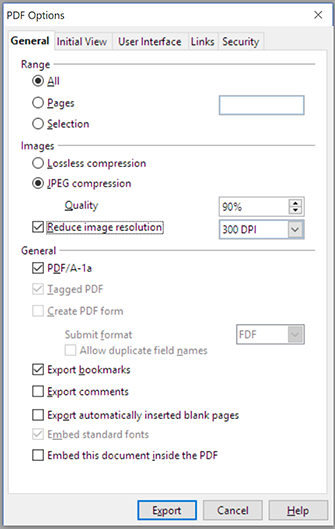 Ustawiamy parametry zgodnie z wzorem.
Ustawiamy parametry zgodnie z wzorem.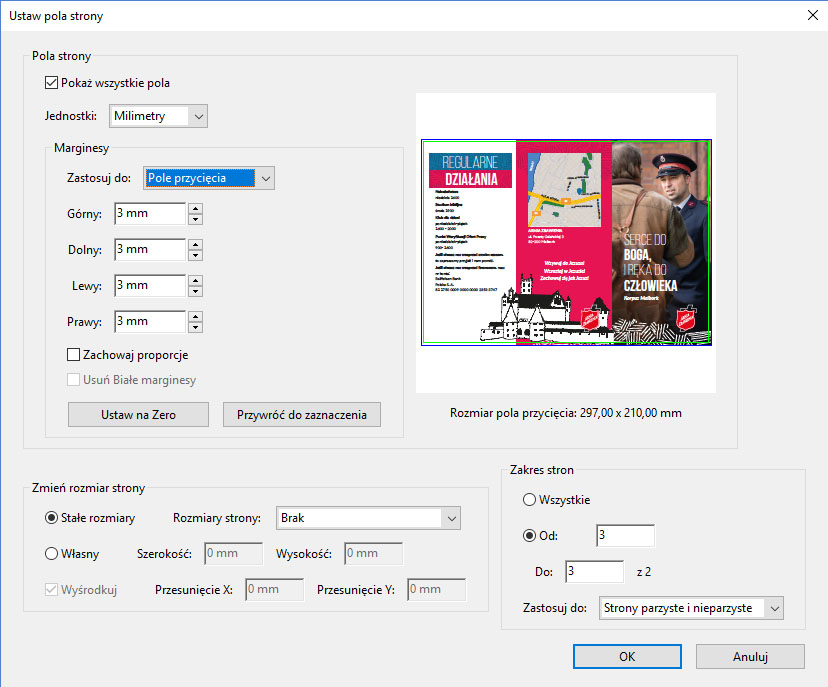 Sprawdzanie pola strony w PDF
Sprawdzanie pola strony w PDFAdobe Acrobat pozwala sprawdzić czy pola strony dokumentu PDF zdefiniowano prawidłowo.
Przygotowanie książki czarno-białej do druku - dla początkujących
Pliki do druku książki należy dostarczać wyłącznie w formacie PDF.
Format PDF jest optymalnym formatem do przenoszenia wszelkich projektów graficznych i publikacji. PDF dzięki wewnętrznej kompresji i specjalnej strukturze ma niewielki rozmiar pliku i daje pewność, że na każdym komputerze nasz projekt będzie wyglądał tak samo, co nie jest standardem w przypadku innych formatów.
Zanim zapiszesz dokument do formatu PDF
upewnij się czy przy składzie zastosowano się do zasad koniecznych dla prawidłowego wydrukowania pracy opisanych poniżej.
Definiowanie strony dokumentu
Pole strony (trimbox): np. 297x210 mm
Format strony na której pracujemy musi odpowiadać formatowi zamawianej książki
Margines: 10 - 20 mm
Podczas projektowania wszystkie ważne elementy projektu takie jak tekst, rysunki, itp. powinny znajdować się w odpowiedniej odległości od krawędzi strony. W tym celu warto zdefiniować bezpieczny margines w aplikacji.
Jeżeli na stronach wewnątrz występuje tło inne niż białe sięgające krawędzi strony dodaj spad
Spad strony: 2 mm - 3 mm
W formacie PDF znane jako pole spadu (angl. bleedbox) jest tłem strony które powinno wystawać poza format strony 2-3 mm. Spad strony podczas obróbki introligatorskiej jest obcinany, pozwala to wykluczyć występowanie białych krawędzi na skraju stron. W przypadku braku spadu w dokumencie PDF zawierającym drukowane tło drukarnia zastrzega sobie prawo do zmniejszenia formatu książki o kilka milimetrów w celu uniknięcia wystąpienia białych krawędzi. Spad możesz również zdefiniować tworząc strony o odpowiednio większym rozmiarze dodając 4 mm do rozmiaru strony w każdej osi.
Grzbiet książki
W przypadku gdy na grzbiecie nie ma nadrukowanych żadnych informacji i posiada on kolor tła okładki (np. biały) nie musisz wykonywać żadnych dodatkowych czynności. Po prostu umieść strony okładki w dokumencie PDF wraz ze stronami środka zachowując prawidłową kolejność stron.
Jeżeli grzbiet zawiera tekst lub kolor inny niż okładka, należy przygotować jego szerokość odpowiednio do ilości kartek. Informacja na temat prawidłowej szerokości grzbietu wyświetlana jest w kalkulatorze książki w serwisie Printhub po wprowadzeniu wszelkich jej parametrów.
W tym przypadku należy dostarczyć w osobnym dokumencie PDF sam grzbiet lub dostarczyć całą zmontowaną okładkę (strona pierwsza i ostatnia wraz z grzbietem pośrodku) zgodnie z makietą okładki pobraną z naszego kalkulatora .
Eksport/zapis gotowej pracy do formatu PDF
Każdy program graficzny jak i edytor tekstowy posiadają możliwość zapisu / eksportu projektu do formatu PDF. Podczas wybrania opcji eksport / zapis do PDF pojawia się możliwość wybrania ustawień zaawansowanych.
W programach graficznych zazwyczaj występują predefiniowane ustawienia dla eksportu do PDF, w tym przypadku wybieramy wg dostępności odpowiednio:
- PDF/X-4:2008
- PDF/X-3:2002
- PDF/X-1a:2001
- jakość drukarska
Na zdjęciach obok przedstawiamy sposób eksportowania z popularnych programów.
Ładowanie gotowych projektów do druku
Ładowanie projektów PDF jest dostępne tylko dla zalogowanych użytkowników. Plik możesz załadować wyłącznie do zapisanej wcześniej wyceny lub do złożonego już zamówienia. Jeżeli nie masz zapisanej żadnej pracy na swoim koncie ładowanie nie jest dostępne.
W celu załadowania projektu PDF
- po złożeniu zamówienia, należy kliknąc przycisk "moje zamówienia" następnie w liście zamówień odnaleźć dane zamówienie i kliknąć "załaduj".
- przed złożeniem zamówienia, w trakcie wyceny będąc zalogowanym klikamy "zachowaj wycenę" wpisujemy własną nazwę zlecenia i zatwierdzamy.
Klikamy w prawym górnym rogu "moje konto" > "zachowane wyceny" i w liście wycen klikamy "załaduj".
Po załadowaniu pliku PDF
należy oznaczyć dokument jako komplet w przypadku gdy załadowano kompletny dokument zawierający okładkę i środek, lub jako okładka / środek w przypadku gdy załadowano dwa osobne dokumenty. Oznaczenie dokumentów jest konieczne aby uruchomić procedurę tworzenia podglądu.
Po oznaczeniu załadowanych plików otrzymasz na e-mail link do podglądu z nałożonymi liniami:
- czerwono-szara to miejsce krojenia (trimbox) odpowiada formatowi gotowego produktu
- szaro-biała to obszar do odcięcia (bleedbox) tu musi sięgać tło strony
- zielono-biała to zalecany margines dla tekstu i ważnych obiektów (artbox)
Gdy podglądy są prawidłowe
Kliknij przycisk "startuj produkcję" pod linkiem z podglądami. Drukarnia przystapi do realizacji zamówienia jeżeli zostało ono już opłacone.
Gdy podglądy są nieprawidłowe
Możesz skasować załadowany plik, a następnie załadować ponownie poprawiony projekt.
Popularne błędy w dokumentach PDF
- format dokumentu różny od formatu zamówionego produktu
- orientacja strony inna niż zamówionego produktu
- źle zdefiniowane pola strony dokumentu PDF
- ustawiony naddruk białych obiektów
- brak spadu
- tekst na zgięciu
- tekst tuż przy krawędzi cięcia
- nieprawidłowe kolory RGB, Pantone