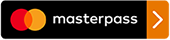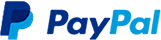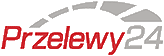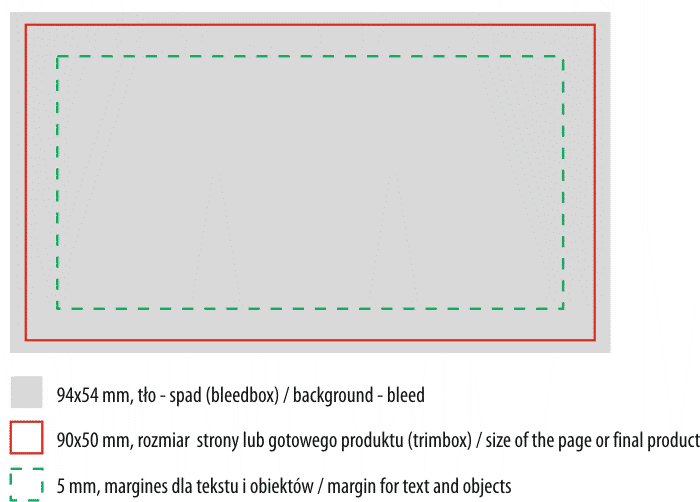 Sposób przygotowania do druku pracy w PDF na przykładzie wizytówki
Sposób przygotowania do druku pracy w PDF na przykładzie wizytówki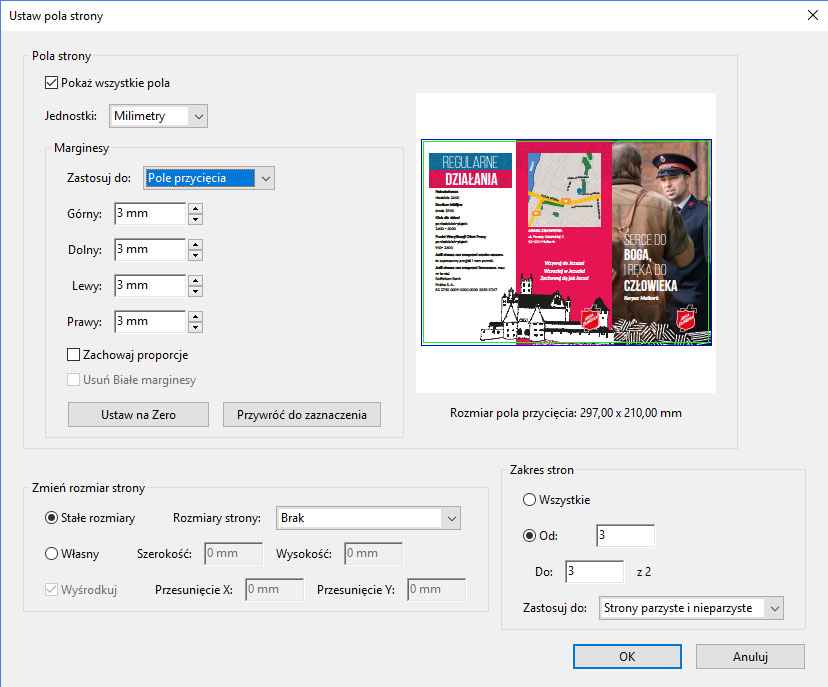 Pola strony PDF
Pola strony PDF Adobe Acrobat pozwala sprawdzić czy pola strony są prawidłowo ustawione.
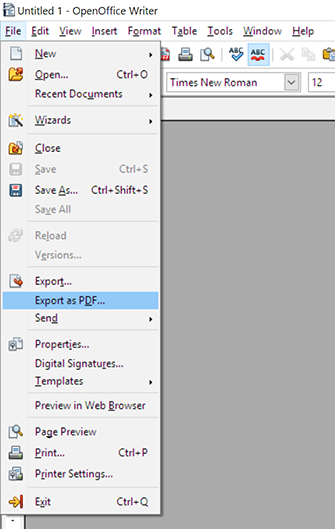 Eksport książki do PDF z Open Office
Eksport książki do PDF z Open Office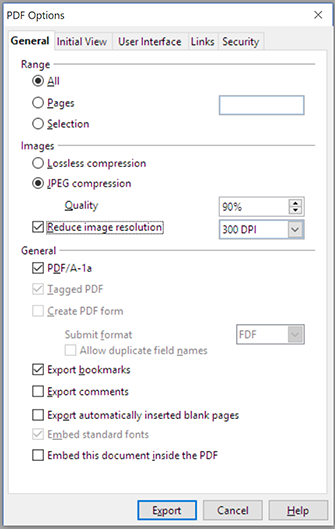 Eksport książki do PDF z Open Office
Eksport książki do PDF z Open Office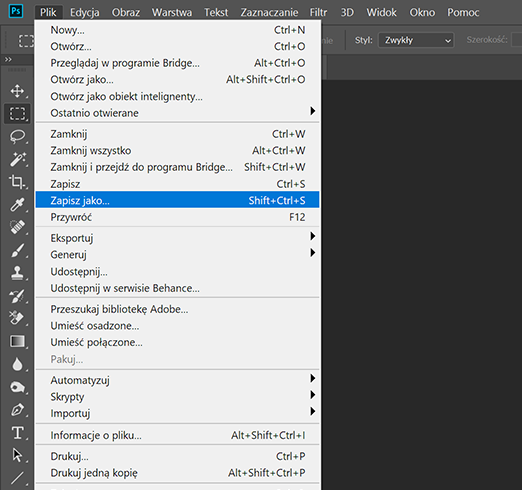 Eksport projektu do PDF z Adobe Photoshop
Eksport projektu do PDF z Adobe Photoshop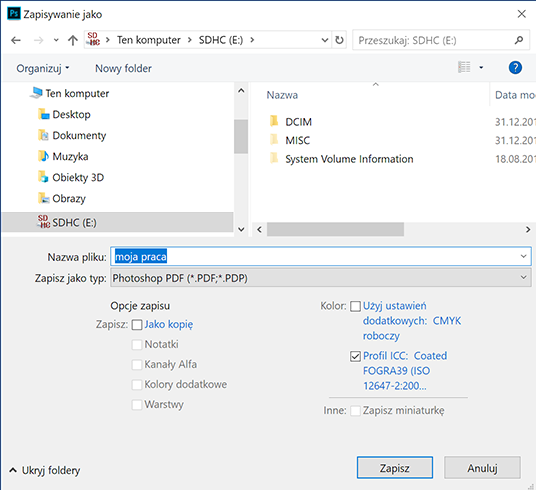 Eksport projektu do PDF z Adobe Photoshop
Eksport projektu do PDF z Adobe Photoshop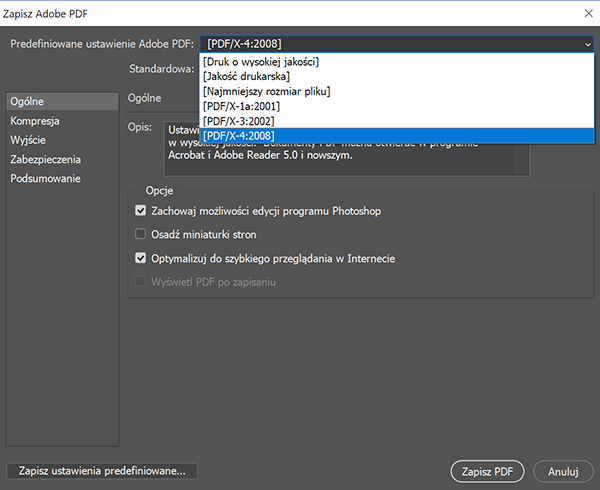 Wybór predefiniowanych ustawień eksportu do PDF
Wybór predefiniowanych ustawień eksportu do PDF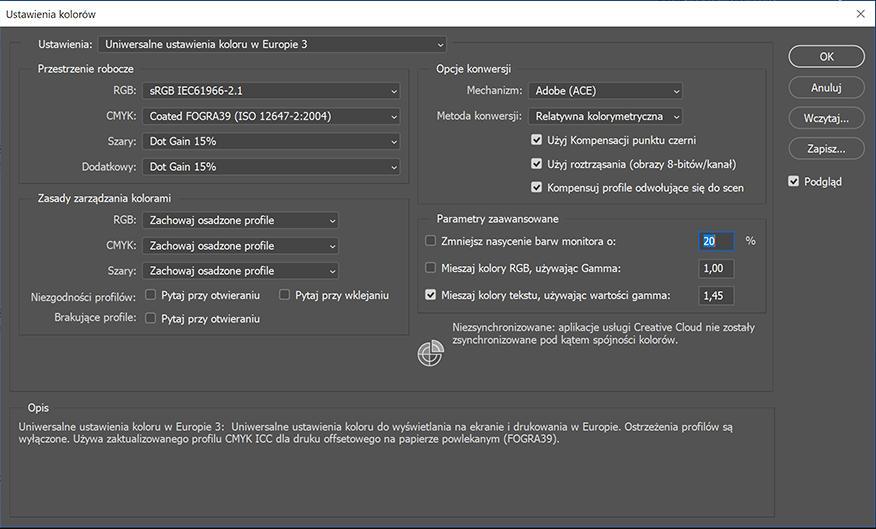 Ustawienie prawidłowego zarządzania kolorem w aplikacjach Adobe
Ustawienie prawidłowego zarządzania kolorem w aplikacjach Adobe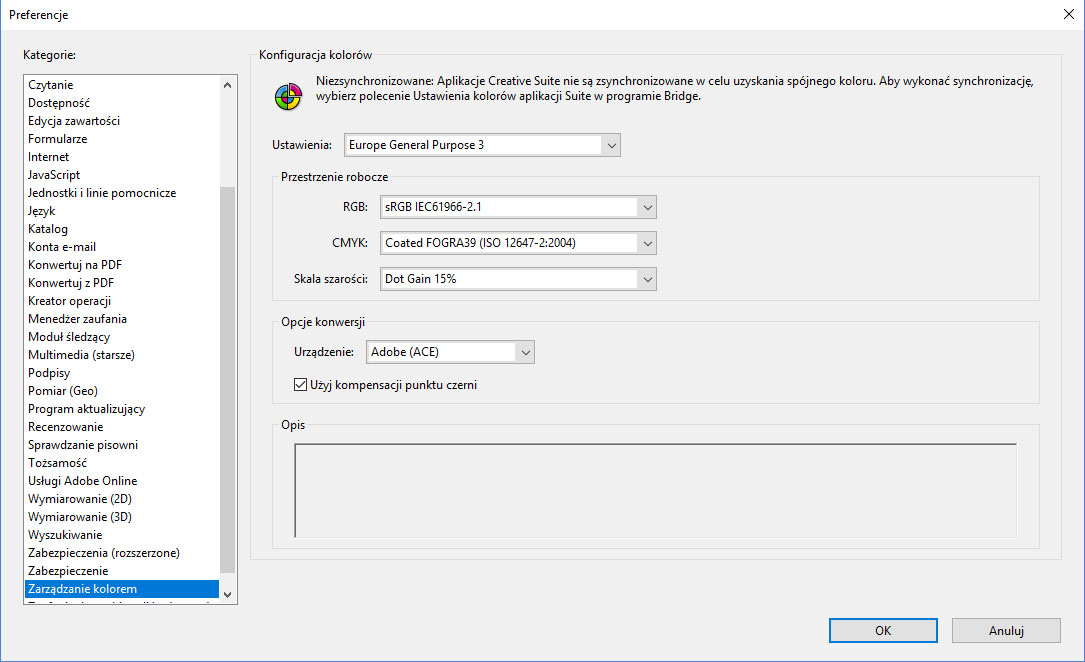
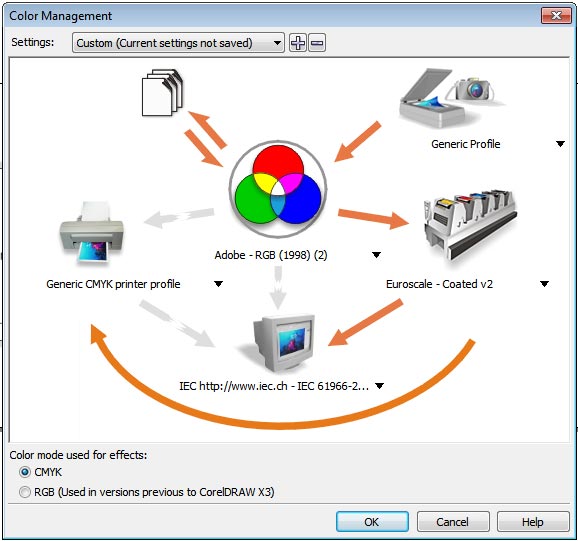 Ustawienia prawidłowego zarządzania kolorem w Corel DRAW
Ustawienia prawidłowego zarządzania kolorem w Corel DRAW
Jak przygotować PDF z programu Corel Draw?
Wytyczne dotyczące dostarczania gotowych projektów do druku
Do druku należy dostarczać tylko pliki w formacie PDF.
PDF jest optymalnym formatem do przenoszenia wszelkich projektów graficznych i publikacji. PDF dzięki wewnętrznej kompresji zapewnia niewielki rozmiar pliku, a wewnętrzna struktura gwarantuje, że na każdym komputerze projekt będzie wyglądał tak samo, co nie jest standardem w przypadku innych formatów.
Zanim zapiszesz projekt w formacie PDF
upewnij się czy przy składzie zastosowano się do zasad koniecznych dla prawidłowego wydrukowania pracy.
1. Dla prac kolorowych przestrzeń barw: CMYK
Należy unikać dostarczania kolorowych projektów w formacie RGB, może to mieć negatywny wpływ na kolory. Drukarnia nie bierze odpowiedzialności za jakość wydruku z plików RGB.
Prawidłowe ustawienie przestrzeni barwnej na przykładzie Adobe i Corel prezentujemy na obrazach po lewej stronie.
Dla prac czarno-białych specjalne ustawienia nie są wymagane.
2. Definiowanie pól strony PDF
Pole przycięcia (trimbox): np. 297x210 mm
W programach graficznych i edytorach jest to zazwyczaj format strony na której pracujemy, należy sprawdzić czy jej rozmiar odpowiada rozmiarowi zamawianego produktu. Tolerancja dla procesu krojenia to około 1 mm. W formacie PDF znane jako pole przycięcia (angl. trimbox) jest oczekiwanym formatem końcowym produktu, np. 297x210 mm
Pole spadu (bleed box): 2 mm, a dla katalogów 3 mm
W formacie PDF znane jako pole spadu (angl. bleedbox) jest tłem strony, które powinno wystawać poza format strony 2-3 mm. Spad strony podczas obróbki introligatorskiej jest obcinany. Obcięcie spadu zapewnia że tło będzie finalnie sięgać krawędzi formatu bez względu na występujące tolerancje produkcyjne podczas krojenia. Tolerancja dla procesu krojenia to około 1 mm.
Margines: 5 mm
Podczas projektowania wszystkie ważne elementy projektu takie jak tekst, rysunki, itp. nie powinny znajdować się bliżej krawędzi strony niż wyznacza margines. W tym celu warto zdefiniować bezpieczny margines w aplikacji. Umieszczanie ważnych elementów za blisko krawędzi strony może spowodować, że w gotowym produkcie zostaną przycięte. Tolerancja dla procesu krojenia to około 1 mm.
Pola strony dokumentu PDF można sprawdzić z użyciem Adobe Acrobat.
3. Eksport/zapis pracy do formatu PDF
Każdy program graficzny jak i edytor tekstowy posiadają możliwość zapisu / eksportu projektu do formatu PDF. Podczas wybrania opcji eksport / zapis do PDF pojawia się możliwość wybrania ustawień zaawansowanych.
W programach graficznych zazwyczaj występują predefiniowane ustawienia dla eksportu do PDF, w tym przypadku wybieramy wg dostępności odpowiednio:
- PDF/X-4:2008
- PDF/X-3:2002
- PDF/X-1a:2001
- jakość drukarska
Na obrazkach obok przedstawiamy prawidłowe ustawienia dla popularnych programów.
4. Prace wielostronne książki, katalogi
Wszystkie stony umieszczamy kolejno w 1 dokumencie PDF zachowując prawidłową kolejność.
Okładki
- do oprawy szytej okładkę dostarczać wraz ze stronami środka w jednym pliku PDF
- do oprawy klejonej (miękkiej lub twardej) okładkę dostarczać zmontowaną wraz z grzbietem (na podstawie makiety pobranej ze strony kalkulatora). Jeżeli grzbiet ma zawierać tekst, a nie potrafisz zmontować okładki, dostarcz sam grzbiet w osobnym pliku PDF.
- makieta okładki jest generowana dynamicznie na podstawie parametrów podanych w kalkulatorze, dlatego pierw ustaw ilość stron i wybierz odpowiedni papier i oprawę zanim pobierzesz makietę.
- Grubość grzbietu jest podawana w kalkulatorze produktu podczas wyceny.
Dodatkowe ustawienia PDF dla zaawansowanych
- Użyte czcionki: zawarte w dokumencie
- Optymizacja bitmap (downsampling):
kolorowe (color) i skala szarości (grayscale) 350 DPI, monochromatyczne (monochrome) 1200 DPI - Osadzanie profilu: brak lub zgodny z Fogra51 lub Coated_v3
- Dla produktów z zakresu reklamy wizualnej (banery, szyldy, itp.)
do druku dostarczać projekty w formacie JPG lub PDF w rozdzielczości nie przekraczającej 100 DPI
Ładowanie projektów do druku
- Ładowanie pliku jest dostępne tylko dla zalogowanych użytkowników.
- Projekt PDF można załadować wyłącznie gdy mamy na koncie zapisaną wycenę lub złożone zamówienie.
- Plik ładujemy do zlecenia lub zapisanej wyceny. (zakładki zamówienia i wyceny)
W celu załadowania projektu PDF
- Po złożeniu zamówienia, należy kliknąć przycisk "załaduj" przy zleceniu (w liście zlecenia)
- Do sprawdzenia przed drukiem, kliknać przycisk "załaduj" przy wycenie (w liście wycen)
- Załadowany plik możesz wielokrotnie usuwać i ładować ponownie.
- Drukarnia rozpoczyna pracę nad plikiem dopiero po jego akceptacji przyciskiem "startuj produkcję"
Po załadowaniu pliku PDF
Należy wybrać z listy przód, tył lub komplet określając czy załadowano 1 dokument PDF zawierający komplet stron lub osobne dokumenty dla przodu i tyłu. Określenie typu dokumentu jest konieczne aby uruchomić procedurę tworzenia podglądu.
Po załadowaniu projektu w ciągu kilkunastu minut otrzymasz na e-mail link do podgląu z nałożonymi liniami:
- czerwono-szara to miejsce krojenia (trimbox) odpowiada formatowi gotowego produktu
- szaro-biała to obszar do odcięcia (bleedbox) tu musi sięgać tło strony
- zielono-biała to zalecany margines dla tekstu i ważnych obiektów (artbox)
- niebiesko-biała to miejsce zgięcia lub bigu
Gdy podglądy nie są prawidłowe
Możesz skasować załadowany plik, a następnie załadować ponownie poprawiony projekt.
Popularne błędy w dokumentach PDF
- format dokumentu różny od formatu zamówionego produktu
- orientacja strony inna niż zamówionego produktu
- czarny tekst zdefiniowany w we wszystkich składowych CMYK
- ustawiony naddruk "OPM" białych obiektów (obiekty będą niewidoczne w druku)
- źle zdefiniowane pola strony dokumentu PDF
- tekst tuż przy krawędzi cięcia
- nieprawidłowe kolory: RGB, Pantone
- tekst na zgięciu
- brak spadu